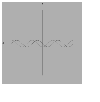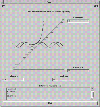Using X from Perl
Well, hello! This is the first of several articles about the Tk toolkit, a marvelous object-oriented Perl extension that provides a comprehensive widget collection for all kinds of spiffy graphical applications. Tk was developed by John K. Ousterhout and adapted and extended for Perl by Nick Ing-Simmons.
The Tk extension for Perl is referred to as Perl/Tk, and runs under the X Window System found on most Unix computers. X uses a client/server model, where clients (such as the one you are about to see) communicate with a server that manages the computer's display, keyboard, and mouse. For every display there is a window manager that provides a consistent "look and feel", at least at a high level, for all clients sharing the machine's display. There are many different window managers, but they all provide similar facilities, such as iconifying, moving, and resizing windows, and framing them in decorative borders. You'll see window manager commands in later columns.
This article contains a gentle introduction to the fundamentals of Perl/Tk, after which it develops, step by step, a real application. As is typical of my writing style I often generate more questions than I answer, so you'll want to keep this URL handy:
https://w4.lns.cornel.edu/~pvhp/ptk/ptkFAQ.html
This is the location of the Perl/Tk FAQ, the repository of Almost Everything Ever Written About Perl/Tk, thoughtfully maintained by Peter Prymmer.
The current version of Perl/Tk is Tk-b9.01 and builds successfully against Perl 5.002. Check out a CPAN site close to you to obtain the latest Tk distribution, which at the moment is:
CPAN/authors/id/NI-S/Tk-b9.01.tar.gz
Perl/Tk programs are written using the object-oriented syntax $object->method, where $object refers to a Tk widget (such as a Button or Menu), and method names an action to be performed. We'll learn more about objects and such in the next column, but now, without further ado, here is your prototypical "Hello world" program written in Perl/Tk, swiped from the Tk distribution:
#!/usr/bin/perl -w # A simple Tk script that creates a button that prints # "Hello, world". # Clicking on the button terminates the program. # # The first line imports the Tk objects into the application, # the second line creates the main window, the third through # fifth lines create the button and define the code to be # executed when the button is pressed, the sixth line asks the # packer to shrink-wrap the application's main window around the # button, and the seventh line starts the event loop. use Tk; $MW = MainWindow->new; $hello = $MW->Button( -text => 'Hello, world', -command => sub {print STDOUT "Hello, world\n"; exit;} ); $hello->pack; MainLoop;
When the program is executed, this window appears:
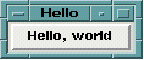
The program may or may not be self-explanatory! The main window, $MW, is the program's first toplevel window - the primary "container" for most, if not all, descendant widgets, which form a hierarchy (each widget always has a parent, and might have children as well).
This particular toplevel widget has a single child object belonging to the Button class. All widgets are objects derived from some base class, inheriting its characteristics. You might have several instances of button objects that look quite different, but share the distinguishing characteristics of class Button: they display a text label or bitmap, and "do something" when pressed. When the button in the example is pressed, the anonymous subroutine is executed, which prints "Hello, world" and exits. The subroutine is called because it is bound to the button click. Almost all widget classes have default button and keypress bindings established by Perl/Tk, and you can add, delete or modify bindings on a class or per-widget basis as you see fit.
The statement:
$hello = $MW->Button( ... );
is a widget creation command: an object of class Button is constructed and configured with the specified options, which becomes a descendant of widget $MW, the main window. The variable $hello is initialized with an object reference to the newly created button widget. In Perl, an object reference is just an ordinary reference that points to something that has been "blessed" (using the Perl bless() function) into a certain class. The "something" is typically a hash or a list, and the act of blessing an object ties it to that particular class. Perl/Tk widget objects are hashes, as shown in this debug run:
Dandy:/home/bug/ perl -de 0 Loading DB routines from $RCSfile: perl5db.pl,v $$Revision: 4.1 $$Date: 92/08/07 18:24:07 $ Emacs support available. Enter h for help. main::(-e:1): 0 DB<1> use Tk DB<2> $ref = {} DB<3> $MW = MainWindow->new DB<4> $oref = $MW->Button DB<5> print $ref HASH(0x200f78c8) DB<6> print $oref Tk::Button=HASH(0x2021c780)
The variable $ref is a plain reference to an anonymous hash, whereas $oref is an object reference to a hash of class Tk::Button. But from now on, I'll refer to variables like $hello and $oref simply as objects or widgets. (If you're not familiar with the Perl debugger, the idiom perl -de 0 starts an interactive instance of Perl where you can debug, or simply enter Perl commands - a great prototyping environment.)
The statement:
$hello->pack;
is a method invocation command: the Tk geometry manager known as the packer is invoked to assign a size and position to the $hello object, and then to "map" it. A widget must be mapped (or realized) before it becomes visible on the display. By default widgets are always packed inside their parent, and if you don't specify otherwise, the packer aligns them in a column, from top to bottom.
Perl/Tk programs are event driven, meaning that you don't write a "main loop" in the standard sense, but rather delegate that job to Tk. Instead, you write small code sections, referred to as callbacks, a fancy name for a subroutine, to process those events and which Tk invokes as required. There are many Tk events that need to be processed in a timely fashion: timers, file input and output, and motion and button events generated by your mouse. You activate the Tk event loop with a MainLoop() statement, which should be the last line called by your program.
In summary, most Perl/Tk applications share these common features:
- A use Tk statement at the beginning of the program which imports the base Tk definitions.
- A primary MainWindow as the root of the widget hierarchy.
- A series of widget creation commands.
- Optional binding and callback creation and registration commands. (More about those soon.)
- A series of geometry commands to pack widgets in a pleasing and user friendly manner.
- A MainLoop() command to begin program execution. (Actually, there are times when you must control event processing yourself; we'll see an example of this in a later column.)
Tk provides 15 standard widgets, see Listing 1; Perl/Tk provides additional derived widgets, as well as composite widgets like ColorEditor, Dial, FileSelect, LabEntry and Table. Composite widgets, also called megawidgets, are complex objects built from these standard widgets.
The Perl/Tk application that I am going to develop is called Plot Program, or plop for short, featuring Button, Canvas, Dialog, Frame, Label, LabEntry, Menu, Menubutton, Scrollbar and Text widgets. Plop plots a list of mathematical functions of the form y = f($x), where $x iterates from the graph's X-minimum to X-maximum. Each function is evaluated in turn for a particular value of $x; the y value is then computed and a point is painted on the canvas. (Plop emphasizes the canvas widget because I've noticed that new Tk users, after watching around 2000 lines of canvas documentation roll by, tend to place "exploring the canvas widget" at the end of their to-do list! But I think you'll find that feature-rich does not mean difficult to use.)
Remembering that a canvas widget can be thought of as an artist's canvas for freehand drawing of graphics and text, we'll treat it as a classical Cartesian coordinate system. A key difference is that the canvas origin, position (0,0), is defined to be the top left corner of the canvas window, and that canvas X coordinates increase when moving right (as you'd expect) and Y coordinates increase when moving down (as you wouldn't). Also, canvas coordinates can't have negative values. For these reasons, we'll use and equation to transform between canvas and Cartesian coordinates.
Here's the very first version of the program:
#!/usr/bin/perl -w use strict; use Tk; my($o, $s) = (250, 20); my($pi, $x, $y) = (3.1415926, 0); my $mw = MainWindow->new; my $c = $mw->Canvas(-width => 500, -height => 500); $c->pack; $c->create('line', 50, 250, 450, 250); $c->create('text', 10, 250, -fill => 'blue', -text => 'X'); $c->create('line', 250, 50, 250, 450); $c->create('text', 250, 10, -fill => 'blue', -text => 'Y'); for ($x = -(3*$pi); $x <= +(3*$pi); $x += 0.1) { $y = sin($x); $c->create('text', $x*$s+$o, $y*$s+$o, -fill => 'red', -text => '.'); $y = cos($x); $c->create('text', $x*$s+$o, $y*$s+$o, -fill => 'green', -text => '.'); } MainLoop;
Granted, this is really ugly code, lacking in style, but it's a proof of concept. As you'll see, I'll whip this code into proper shape pronto! Before I explain it, Figure 2 displays what it looks like when executed:
Figure 2: Plot Program
Some global variables are initialized, the main window ($mw) and a canvas widget ($c) are created, and the canvas is realized. The next four statements create two canvas line items (for the graph axes) and two text items (for the axis labels). Other canvas item types are arcs, bitmaps, images, ovals, polygons, rectangles and windows.
The statements:
$c->create('line', 50, 250, 450, 250); $c->create('text', 10, 250, -fill => 'blue', -text => 'X');
draw and annotate the X axis. The canvas method create() expects as its first argument the type of item to create: here, I'm creating one line item and one text item. Since the canvas is 500x500 pixels, I deliberately arranged for canvas coordinate position (250,250) to coincide with the Cartesian origin (0,0). I also wanted to have 50-pixel wide top/bottom and left/right margins. Given these constraints, the X axis line starts at (50,250) and extends horizontally to (450,250), with a blue letter "X" painted in the left margin at (10,250). Similarly, the Y axis is stroked vertically from top to bottom and labeled with a blue "Y". Now all that remains is to graph some functions.
The for statement varies from -3p to +3p radians, and even old biology-types like myself know that sine and cosine return values in the range [-1,1]. Such tiny values aren't especially useful unless you're looking for a graph one pixel high, so a transform is required:
$y = sin($x); $c->create('text', $x*$s+$o, $y*$s+$o, -fill => 'red', -text => '.');
We want to scale our $y values, which is what the expression $y*$s+$o does: the Y value is enlarged 20 times and translated to the canvas origin. Then a red dot is deposited on the canvas. (There's actually a bug is the transform equation. Can you spot it? Hint: try graphing the exp() function.)
So much for the ugly plop prototype; with a lot of work I can turn this code into a first-rate Perl/Tk application. For starters I want to eliminate every single hardcoded value and use variables instead. Then I'll add these features:
- A menu across the top. Like all respectable applications, it'll have File and Help menubuttons.
- A title for the graph.
- Adjustable minimum and maximum X and Y values.
- An editable list of functions.
- The option to read in functions from a file. Heck, let's just do it: eval {require "plop.pl";}. Just store your private functions in the file plop.pl and they'll be available for plotting. For instance, plop.pl might contain these lines if you wanted to graph the hyperbolic arctangent:
sub atanh {
return undef if ($ARG[0] < -1 or $ARG[0] > 1);
.5 * log((1 + $ARG[0])/(1-$ARG[0]));
}
1;
On the next page you'll see a sample run of the new plop. The complete program is available at the TPJ web site.
The main window is divided into three major regions: a top frame with menubuttons (containing the File and Help menus), the canvas in the middle (including the title and boundary values), and a bottom area containing a series of other widgets (including a scrollable text widget with the list of functions).
The Perl code has been modularized and looks something like this:
my $MW = MainWindow->new;
initialize_dialogs;
initialize_menus;
initialize_canvas;
initialize_functions;
Subroutine initialize_dialogs() creates dialog widgets that aren't part of the main window proper - they pop up at certain times, wait for the user to respond, and then go away. Typically they persist for the lifetime of the application: thus, they are created once during program initialization and are then hidden until it's time to "Show" them; Show is a dialog method that deiconifies the widget, waits for the user to select a dialog button, and then returns the label of the selected button to the program. Here is how plop's "About" dialog widget is created:
$DIALOG_ABOUT = $MW->Dialog( -title => 'About', -text => "plot_program $VERSION\n\n" . ' 95/12/04', -bitmap => 'info', -buttons => ['Dismiss'] );
Like all widget creation commands, $MW->Dialog() returns a reference to an object. The buttons attribute is a list of strings that specify the button labels. In this case, there's only one button, "Dismiss", which hides the dialog after you've read the really informative "About" message!
Figure 3: Plot Continuous Functions of the Form y=f[$x]
To create the plop menus, initialize_menus() reuses some old code that generates menubuttons from a data structure, mainly because I'm lazy and menus always take time to get just right. My next column goes into details on menus, cascades, and so on, but for now examine this code:
$MBF = $MW->Frame(-relief => 'raised', -borderwidth => 1); $MBF->pack(-fill => 'x'); make_menubutton($MBF, 'File', 0, 'left', [['Quit', \&exit, 0]]); make_menubutton($MBF, 'Help', 0, 'right', [ ['About', [$DIALOG_ABOUT => 'Show'], 0], ['', undef, 0], ['Usage', [$DIALOG_USAGE => 'Show'], 0] ] );
The first statement creates the container frame to hold the menubuttons, with a relief of "raised" and a borderwidth of one. The relief attribute specifies the widget's 3D look, but you need a non-zero borderwidth to see it. Notice that the frame is packed with its fill attribute set to "x", which makes the packer geometry manager expand the frame in the X direction to fill all available space. Otherwise, the File and Help menubuttons would be mapped side-by-side and centered in the frame. Creating the menubuttons and their corresponding menu items entails calls to make_menubutton() with these 5 parameters:
- The parent widget
- The menubutton label
- The shortcut character index. All our menubuttons have a shortcut character index of 0. For example, the 0th (first) character of "File" is 'f', which means that users can type Alt-f to activate the File menu.
- The side of the menu frame to pack the menubutton.
- A list of lists describing the menu items. Each inner list has three components: a label, a callback that is executed when the menu item is invoked, and a shortcut underline character. Null labels are treated as separators - do-nothing menu items that appear as lines.
Callbacks come in various flavors, and we'll see more of them in later columns. But in plop's case there are just two: an explicit reference to a subroutine (also called a code reference), and a reference to an array. An example of the first form is the Quit menu item, which calls exit(). The Help menu items use the second form, where the first array element is an object (widget reference) and the second is the name of the method to invoke. Thus, when the user selects "About", the about dialog widget appears. Note that widgets used in callbacks must exist before they are referred to - that's precisely why the dialog widgets were created first.
Subroutine initialize_canvas() generates the middle area of plop's main window, but is slightly different than the first version because it has a title, embedded widgets with editable X and Y values, and axes moved to the borders of the area to reduce visual clutter.
$CANV = $MW->Canvas( -width => $MAX_PXL + $MARGIN * 2, -height => $MAX_PXL, -relief => 'sunken'); $CANV->pack; $CANV->Tk::bind('<Button-1>' => \&display_coordinates);
The above code creates the canvas but uses global "constants" rather than hardcoded values: $MAX_PXL is obviously the size of the canvas, in pixels. Here's our first callback, which binds the subroutine display_coordinates() to mouse button 1.
$CANV->create('text', 325, 25, -text => 'Plot Continuous Functions Of The Form y=f($x)', -fill => 'blue');
Nothing new there, eh? But wait, something new follows, the canvas item type called a window!
# Create the X axis and label it. Then label the minimum # and maximum X values, and draw tick marks to # indicate where they fall. The axis limits are LabEntry # widgets embedded in Canvas windows. $CANV->create('line', $MIN_PXL + $MARGIN, $MAX_PXL - $MARGIN, $MAX_PXL - $MARGIN, $MAX_PXL - $MARGIN); $CANV->create('window', $MIN_PXL + $MARGIN, $MAX_PXL - $label_offset, -window => $MW->LabEntry( -textvariable => \$X_MIN, -label => 'X Minimum')); $CANV->create('line', $MIN_PXL + $MARGIN, $MAX_PXL - $MARGIN - $tick_length, $MIN_PXL + $MARGIN, $MAX_PXL - $MARGIN + $tick_length); $CANV->create('window', $MAX_PXL - $MARGIN, $MAX_PXL - $label_offset, -window => $MW->LabEntry( -textvariable => \$X_MAX, -label => 'X Maximum')); $CANV->create('line', $MAX_PXL - $MARGIN, $MAX_PXL - $MARGIN - $tick_length, $MAX_PXL - $MARGIN, $MAX_PXL - $MARGIN + $tick_length);
The first canvas line item is simply the horizontal X axis, and the two remaining lines are the tick marks at each end. The two window items are containers where other objects can be stuffed, in this case two composite LabEntry widgets, which, as you might guess, combine the features of label and entry widgets. Their textvariable attributes are references to scalars $X_MIN and $X_MAX; when the program changes the variable's value, it's reflected on the display, and when the user edits a LabEntry, the associated textvariable is updated. The Y axis is handled in a similar manner.
Subroutine initialize_functions() creates plop's remaining widgets, which are, in top-to-bottom packing order, a spacer frame, a label providing rudimentary instructions, a text widget with an attached scrollbar, and finally another container frame to hold a button or so.
$MW->Frame(-height => 20)->pack; $MW->Label( -text => 'Enter your functions here', -foreground => 'blue')->pack; # Create a Frame with a scrollable Text widget that # displays the function list, and a Button to # initiate plot activities. my $functions_frame = $MW->Frame; $functions_frame->pack; $TEXT = $functions_frame->Text(-height => 6); $TEXT->pack; $functions_frame->AddScrollbars($TEXT); $functions_frame->configure(-scrollbars => 'e'); update_functions; my $buttons_frame = $MW->Frame; $buttons_frame->pack(-padx => 10, -pady => 5, -expand => 1, -fill => 'x'); my @pack_attributes=qw(-side left -fill x -expand 1); $buttons_frame->Button( -text => 'Plot', -command => \&plot_functions )->pack(@pack_attributes);
Ho hum, a 20 pixel high frame (so much for the ban on hardcoded constants!) to occupy space, and some instructional text inked in blue. (But did you know that anywhere you can give a dimension as an integer pixel value you can also append the characters i, c, m or p, to indicate inches, centimeters, millimeters or points?) Then there's the text widget with a scrollbar anchored "east", and lastly a large "Plot" button. Notice the convenient method AddScrollbars() for attaching scrollbars to the text widget. The text widget contains the function list, which is particularly appropriate since each line can be tagged and assigned a different color. The function values are then plotted in that color.
The graphical interface is now complete, and when the user invokes the "Plot" button, the callback plot_functions() is executed. Before actually plotting the function list, plop tidies up the text window and ensures that each function is assigned its proper color. Plop provides for up to nine simultaneous functions before the colors cycle. Here's the code:
$TEXT->delete('0.0', 'end'); my $i = 0; foreach (@FUNCTIONS) { $TEXT->insert('end', "$::ARG\n", [$i]); $TEXT->tagConfigure($i, -foreground => $COLORS[$i % $NUM_COLORS], -font => 'fixed'); $i++; } $TEXT->yview('end');
First, everything is deleted, from line zero, character zero, to the end of the text widget. Then, each function from the @FUNCTIONS array is inserted and assigned a tag, which just happens to be its order in the text widget. A tag is simply an identifying string used for reference in other widget commands. In this case, the tagged text items are configured with their unique foreground color and assigned a fixed space font.
Now that the text widget is in synch with the function list, let's plot some functions:
$CANV->delete('plot'); $canv_x = $MIN_PXL + $MARGIN; # X minimum $DX = $X_MAX - $X_MIN; # update delta X $DY = $Y_MAX - $Y_MIN; # update delta Y ALL_X_VALUES: for ($x=$X_MIN; $x<=$X_MAX; $x += ($X_MAX-$X_MIN)/$ALEN) { ALL_FUNCTIONS: foreach (0 .. $#FUNCTIONS) { $y = eval $FUNCTIONS[$::ARG]; $canv_y = (($Y_MAX - $y) / $DY) * $ALEN + $MARGIN; if ($canv_y > $MIN_PXL + $MARGIN and $canv_y < $MAX_PXL + $MARGIN) { $CANV->create('text', $canv_x, $canv_y, -fill => $COLORS[$::ARG % $NUM_COLORS], -tags => ['plot'], -text => '.', ) } } # end of ALL_FUNCTIONS $canv_x++; # next X pixel } # end of ALL_X_VALUES
After all this we're back to where we started, except that the code has been made more general and the transform equation has been fixed. $X_MIN and $X_MAX are dynamically assigned because they're part of the LabEntry widgets, and the X increment is calculated dynamically based on those values and the axis length. Y points painted on the canvas are automatically assigned their proper colors. And each point is tagged with the string "plot", so all current graphs can be easily deleted the next time the "Plot" button is pushed; that's what the $CANV->delete('plot') is for.
But there's one stone left unturned: the button binding established during canvas creation. Since we already know how to convert a Cartesian coordinate to a canvas coordinate, I thought it would be fun to do the opposite: click anywhere on the canvas to display the Cartesian coordinates. The following code demonstrates how to handle an X event structure, in this case a button press:
sub display_coordinates {
my($canvas) = @::ARG;
my $e = $canvas->XEvent;
my($canv_x, $canv_y) = ($e->x, $e->y);
my($x, $y);
$x = $X_MIN + $DX * (($canv_x - $MARGIN) / $ALEN);
$y = $Y_MAX - $DY * (($canv_y - $MARGIN) / $ALEN);
print "\nCanvas x = $canv_x, Canvas y = $canv_y.\n";
print "Plot x = $x, Plot y = $y.\n";
}
When a binding callback is executed, the subroutine is implicitly passed a reference to its widget - here, the canvas. Using XEvent(), the variable $e is now assigned a reference to the event structure. Two of $e's methods, x() and y(), return the relative position of the mouse when button 1 was pressed. Once the coordinates are known, it's a simple matter of using the existing transform equation, solving for X and Y, and printing the results.
That's it for this time. If you have questions about this article, or ideas for upcoming ones, feel free to let me know. Next time we'll look more into objects, build a composite widget, and examine menus in greater detail.
Steve Lidie is a Systems Programmer at Lehigh University.